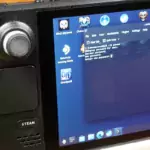In this guide, we will be showing you how to install Decky Loader on your Steam Deck.

Decky Loader is a simple-to-use plugin launcher for the Steam Deck. It is a powerful tool that almost anyone using the Deck should check out.
While Decky Loader itself doesn’t add any extra functionality, it opens you up to a wealth of plugins that do. Best of all, Decky allows you to install these plugins while you are in gaming mode.
For example, using Decky, you can install a plugin that allows you to add banner art to non-steam games easily. You can even install plugins that will enable you to change how the Steam interface looks.
This software opens you up to a vast realm of possibilities, and best of all, it is actually very simple to install and use.
If you are someone who loves having the ability to extend the functionality of their device, then Decky Loader is a must-install.
Installing Decky Loader on the Steam Deck
Over the following steps, we will show you how to install Decky loader on your Steam Deck.
This is actually a pretty straightforward process, thanks to the work done by the Decky Loader team. You will have this plugin management system installed in a few short steps.
Changing to Desktop Mode
1. To install Decky Loader onto your Steam Deck, you must be in desktop mode. Desktop mode allows you to change the core operating system and install software now available through the Steam store.
To get to desktop mode you must first open the STEAM Menu. You can open this menu by clicking “STEAM MENU” in the bottom left corner or pressing the STEAM button on the Deck itself.

2. With the STEAM Menu open on your Deck, click the “Power” option.

3. You will now see various options. The one you must click is labeled “Switch to Desktop“.

Downloading and Installing Decky Loader on the Steam Deck
4. Now that you are in desktop mode, we can move on to installing Decky Loader to your Steam Deck.
There are two different methods for installing this plugin system. The first is to download the installer through Decky’s GitHub. The other method is to install Deck Loader from the terminal.
The terminal is probably the quickest method, but if you aren’t too familiar with using the terminal, you can use the web browser method.
Using your Web Browser to Install Decky Loader
a. Once you are in desktop mode, you will want to open a web browser.
We will be using the Chrome web browser, but you can use the one you prefer.

b. Once you have a web browser open on your Steam Deck, you will want to go to the Decky Loader GitHub by going to the following URL.
https://github.com/SteamDeckHomebrew/decky-loader
c. Now that you are on the Decky Loader GitHub page click the big “Download” button.

d. After the installer finishes downloading, click the “Downloads” icon (1.) in the top-right corner of the web browser.
Then hover over the “decky_installer.desktop” entry and click the folder icon (2.).

e. You should now have the downloads folder open on your device.
Look for “decky_installer.desktop” in this folder, and double-click it to open it.

f. To launch the Decky Loader installer on your Steam Deck, you must click the “Execute” button.

g. You will now get a warning about starting the installer on your device.
To continue with installing Decky, click the “Continue” button.

h. At this point, you will be prompted to let the installer temporarily set your sudo password.
However, if you have already set the admin password on your Steam Deck like we have, you will be required to enter it.

i. After the Decky installer has gained admin privileges you should see the following screen.
Using this dialog box, you can select the version of Decky that you want installed on your Steam Deck. It is recommended to stick with “Release” as it is the most stable version of the plugin manager.
Once you are happy with your chosen choice, click the “OK” button.

j. You have now successfully installed Decky Loader onto your Steam Deck.

Using the Terminal to Install Decky Loader on the Steam Deck
a. To install Decky Loader using the terminal, you will need to have set a sudo/admin password on your Steam Deck.
Once you have done this, you can continue with the next few steps.
b. Before we continue, we need to first open the terminal on the Steam Deck.
To do this, open the start menu by clicking the icon in the bottom-left corner of your screen.

c. Next, you will want to hover over the “System” options (1.) to bring up a list of additional applications.
In the list that appears, find “Konsole” (2.) and click it to open the terminal.

d. With the terminal now open, you will want to start the Decky Loader installer by running the following command.
This command uses curl to grab the installer from Decky’s GitHub and passes it straight to the “sh” shell using a pipe (|).
curl -L https://github.com/SteamDeckHomebrew/decky-installer/releases/latest/download/install_release.sh | sh
e. After running the above command, you will be prompted to enter the sudo password for your account.

f. At this point, you will now have Decky Loader installed on your Steam Deck.
To use this new plugin system, you will have to return to gaming mode.

Return to Gaming Mode
5. After installing Decky Loader, you must return to gaming mode.
You can do this by double-clicking the “Return to gaming mode” icon on your desktop.

Using Decky Loader on your Steam Deck
6. Now that you are back in gaming mode, you must first bring up the quick access menu.
You can open this menu by pressing the button with three dots on it (...) on your Steam Deck.

7. With the quick access menu, you will notice a new icon at the bottom of the list.
This icon is the power plug (1.) and is where you will find Decky Loader on your Steam Deck. At the moment, you will be greeted with an empty screen (2.) as you won’t have any plugins installed.

8. To install new plugins for Decky Loader on your Steam Deck, you will want to open the plugin store.
You can open this store by clicking the little marketplace icon in the top-left corner.

9. Once on this screen, you can browse the store to install plugins.
Some of the ones you might be interested in include SteamGridDB, Animation Changer, and more.

Conclusion
Hopefully at this stage, you will now have Decky Loader installed on your Steam Deck.
This tool is incredibly useful for expanding the functionality of your Steam Deck. It does this by allowing you to install plugins. These plugins can change and manipulate multiple parts of steamOS.
For example, if you set up lots of non-steam games, then you will want to use the SteamGridDB plugin. This plugin grabs images for any matching games that are missing the cover or banner art.
Please comment below if you have any issues with getting this Steam Deck plugin launcher to install.
If you found this tutorial to be helpful, check out our many other Steam Deck tutorials.